23-2학기에 웹 서비스설계 수업을 수강하고 있는데, 아무래도 현재 내가 가지고 있는 컴퓨터가 맥북이다보니까,,, 수업시간에 서 환경설정 부분에서 자주 막힌다...
일단 수업시간엔 이클립스를 이용해서 웹프로그래밍 실습을 진행하고 있는데, 나는 기존에 개인 프로젝트를 진행할때도 거의 다 인텔리제이를 이용해서 인텔리제이의 단축키에 너무 편해져있었다...
그래서 꼭 인텔리제이를 이용해서 웹 서비스 설계의 기말프로젝트를 진행하고 싶었다!
그냥 기본 java 프로젝트로 설정하고 jsp를 돌렸을때는 웹 패싯을 설정해달라고 하고 아예 jsp을 인터넷에서 볼 수 없었다.
구글에 "intelliJ 톰캣 연동 방법" 이나 "intelliJ jsp 프로젝트 초기설정" 같은걸 엄청 쳐봤는데, 어떤것을 찾아보고 따라해봐도 모두 되지 않았다ㅠㅠ
진짜 이부분에서 환경 설정하는것이 미치도록 어려운것 같다!!! (머리 뽑혀!!!)
😡🤬🤯
그렇게 계속해서 찾아보다가 알아낸 방법이 그냥 단순한 jsp프로젝트를 진행하기 위해선 Dynamic web project로 환경설정하고 프로젝트를 진행하면 되는것이었다!
그 방법에 대해서 잊지 않기 위해 기록하고자 블로그 글쓰기를 켰다...! 😭😭😭
일단 들어가기에 앞서, 톰캣이 다운로드 되어있어야한다!
톰캣 다운로드 방법(맥기준)은 아래 링크에서 보고 먼저 보고 오시면 된다!!, 저 포스트에서는 이클립스 환경설정이 나와있기때문에 그냥 톰캣 다운로드 받는 방법만 보고 오시면 됩니다유~
[JSP][MAC M1]이클립스 환경 설정 + 톰캣 연동
학교에서 jsp 웹서비스 설계 수업을 듣고 있는데, 환경 설정에 관련된 수업자료가 모두 윈도우 기준으로 작성이 되어 있어서 따로 인터넷으로 검색해보면서 환경 설정을 완료했다.. 추후에 또 이
ffe4el.tistory.com
자 이제 톰캣 다운로드가 완료됐다면, 드갑시다.
1. 새 프로젝트 생성하기

- 왼쪽 메뉴판에서 제너레이터로 Maven 원형을 선택한다.
- 위치를 원하는곳으로 잡아주고
- Archetype 에서 webapp을 추가해준다!
- 그리고 생성버튼을 누른다!
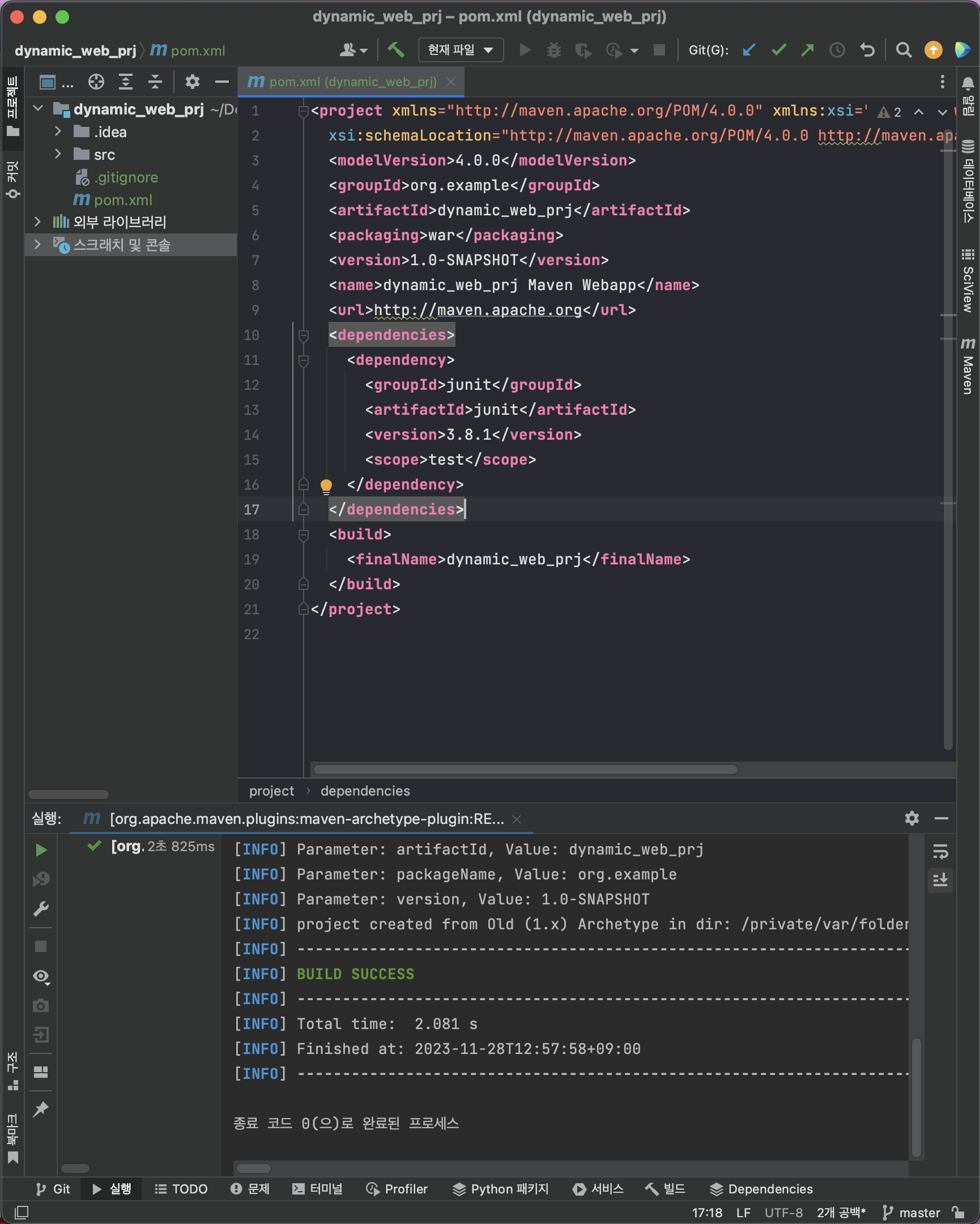
그럼 다음과 같이 dynamic_web_prj가 생성된것을 확인할 수 있다.
2. 톰캣 연동하기

맥북의 왼쪽 상단에 보면 "실행(RUN)"버튼이 있다.
그곳을 클릭!
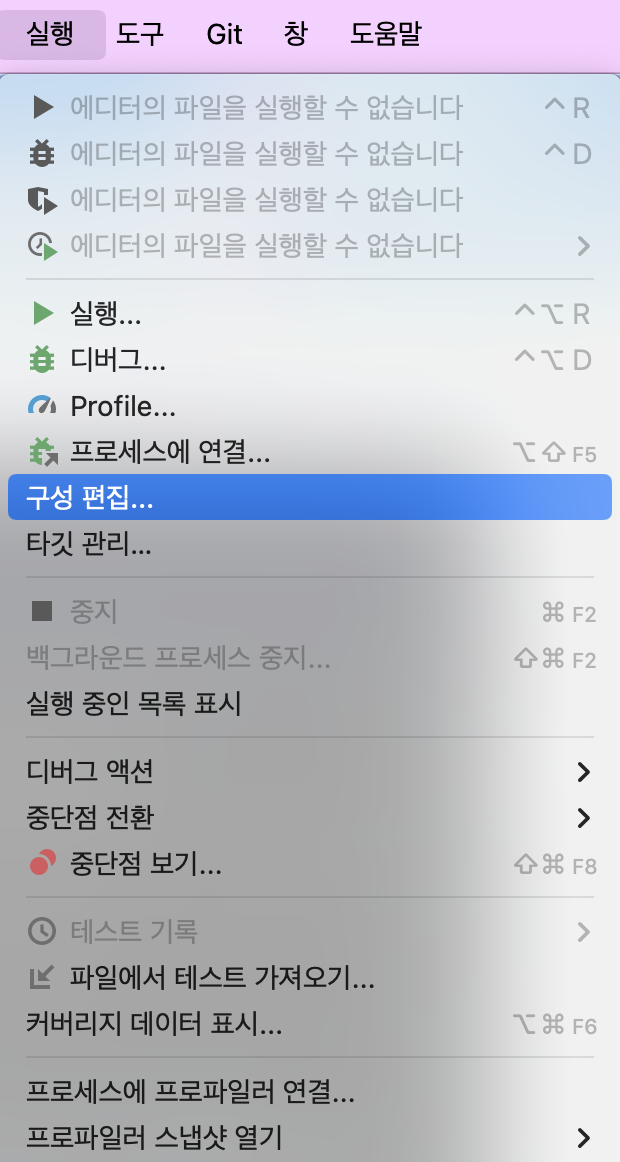
클릭해서 보면 "구성편집"이라는 버튼이 있다. 그것을 클릭!
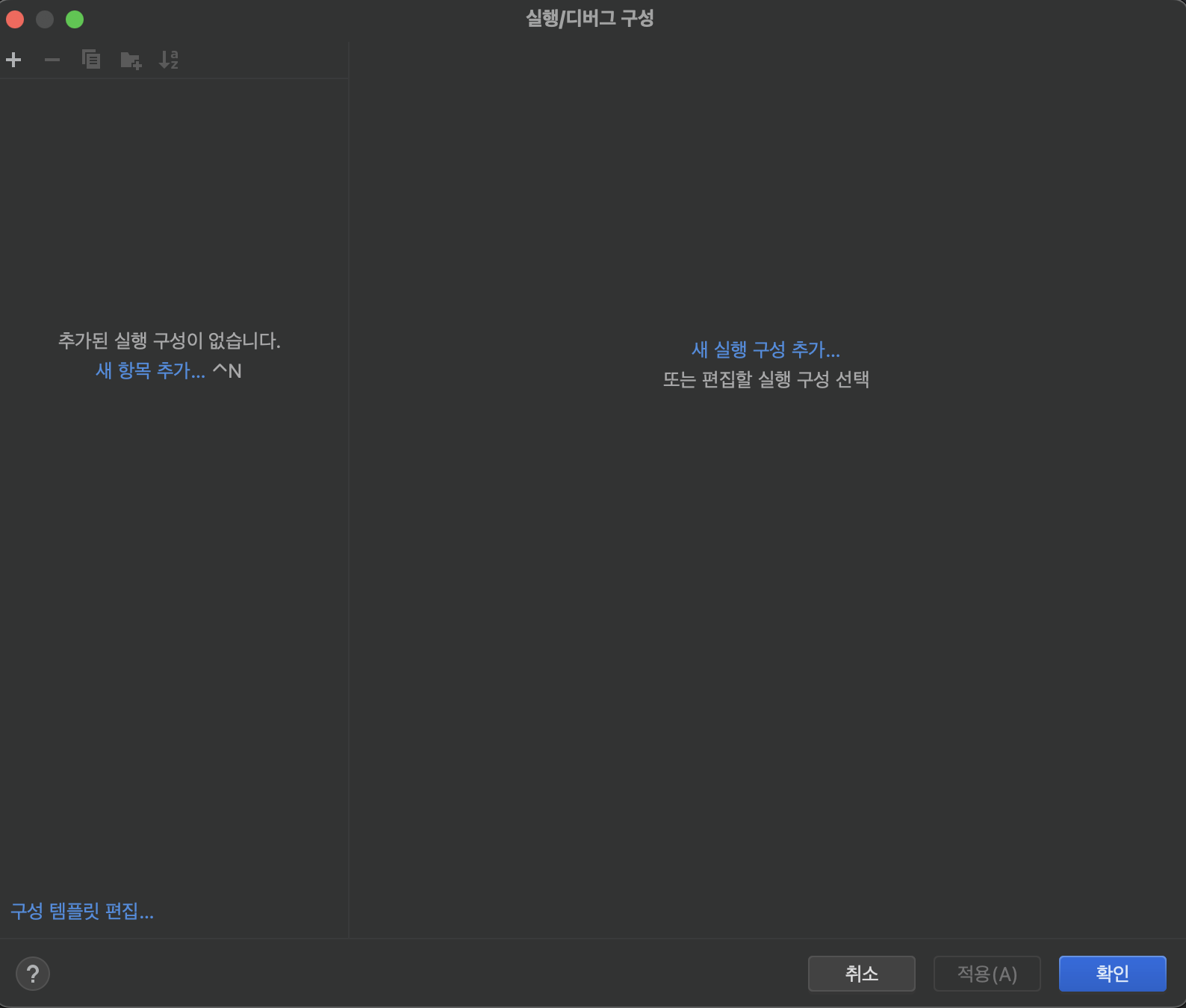
그럼 이렇게 생긴 창이 나오는데, 왼쪽에 메뉴판쪽에 "새 항목 추가..." 을 누른다
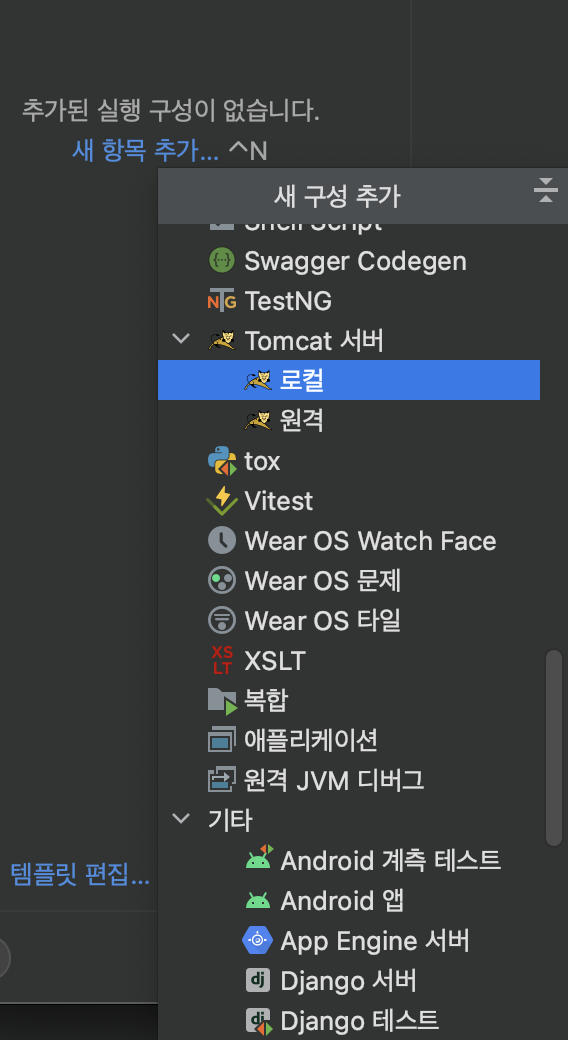
그리고 밑으로 내리다 보면 Tomcat 서버에 "로컬" 버튼이 있을 것이다. 그곳을 클릭!
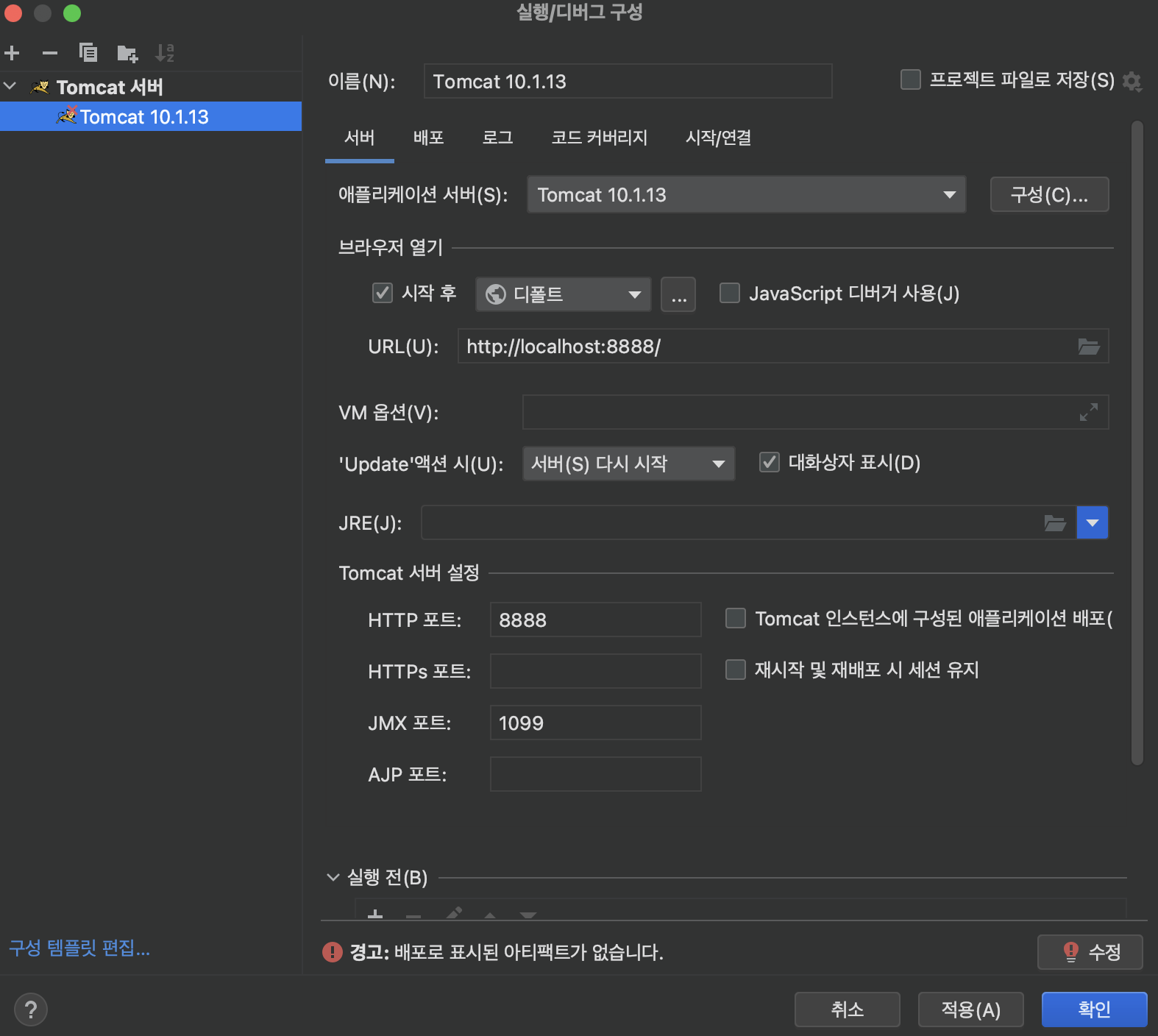
그럼 위와 같은 창이 다시 뜰것이고, "애플리케이션 서버" 부분에서 톰캣이 설치되어 있는 폴더를 설정한다.

그리고 두번째 배포 메뉴로 들어가서 "+" 버튼을 누르고, 아티팩트를 설정해준다.
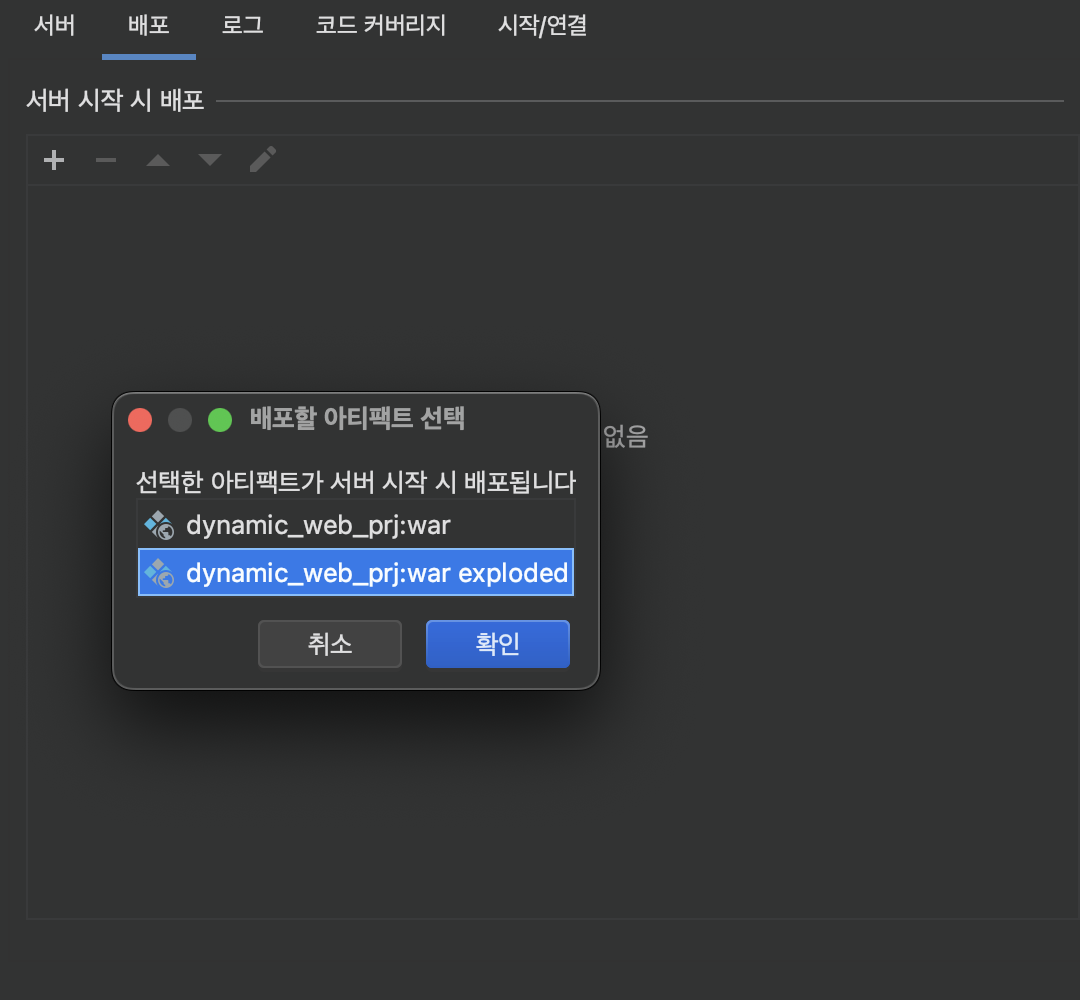
아티팩트는 "war exploded"로 설정해준다.
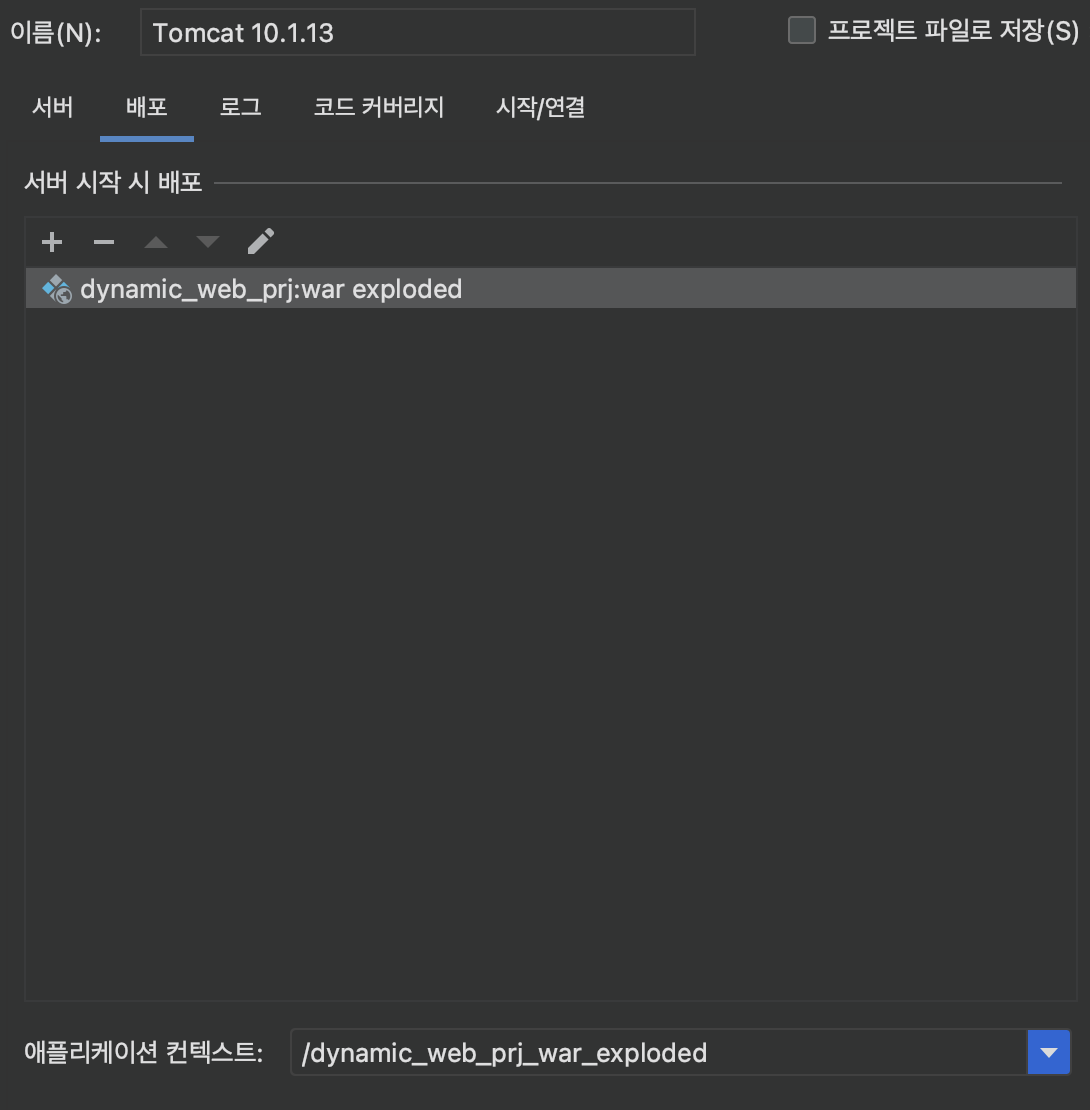
그리고 위 사진에서 애플리케이션 컨텍스트를 "/dynamic_web_prj_war_exploded"에서 "/"으로 바꿔준다.
이후 적용 버튼을 눌러주고 확인을 누르면 톰캣 연동이 잘 설정되었을 것이다!!
+) 하.. 여기서 부터는 추가 수정본이다. 위에서 끝이 아니었다는 말씀~ ㅎㅎ
3. 이제 프로젝트에 프레임워크 추가하고, library 설정합시다... (+jsp-api, servlet-api)
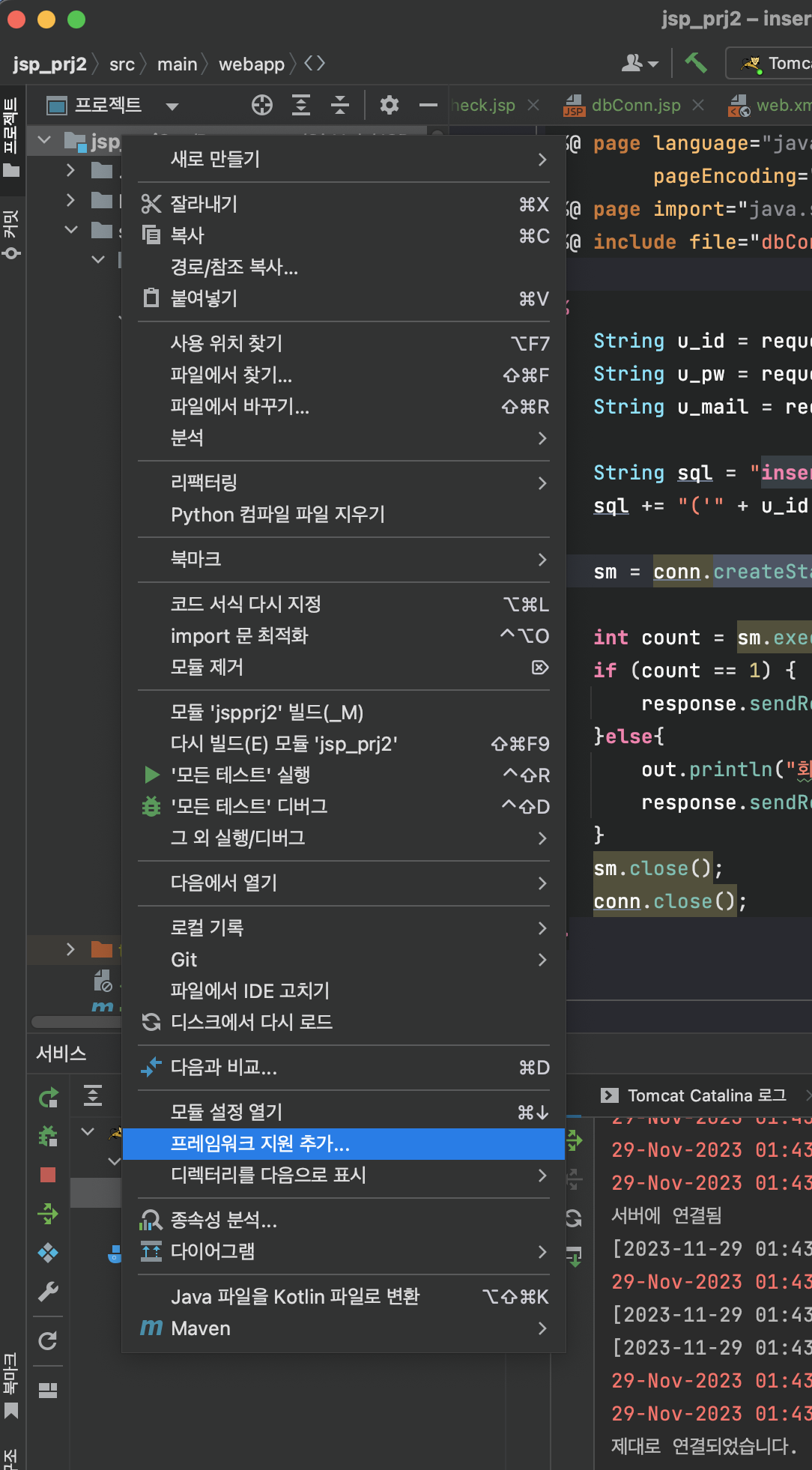
- 프로젝트 이름에 우클릭을 하고 "프레임워크 지원 추가..."를 클릭
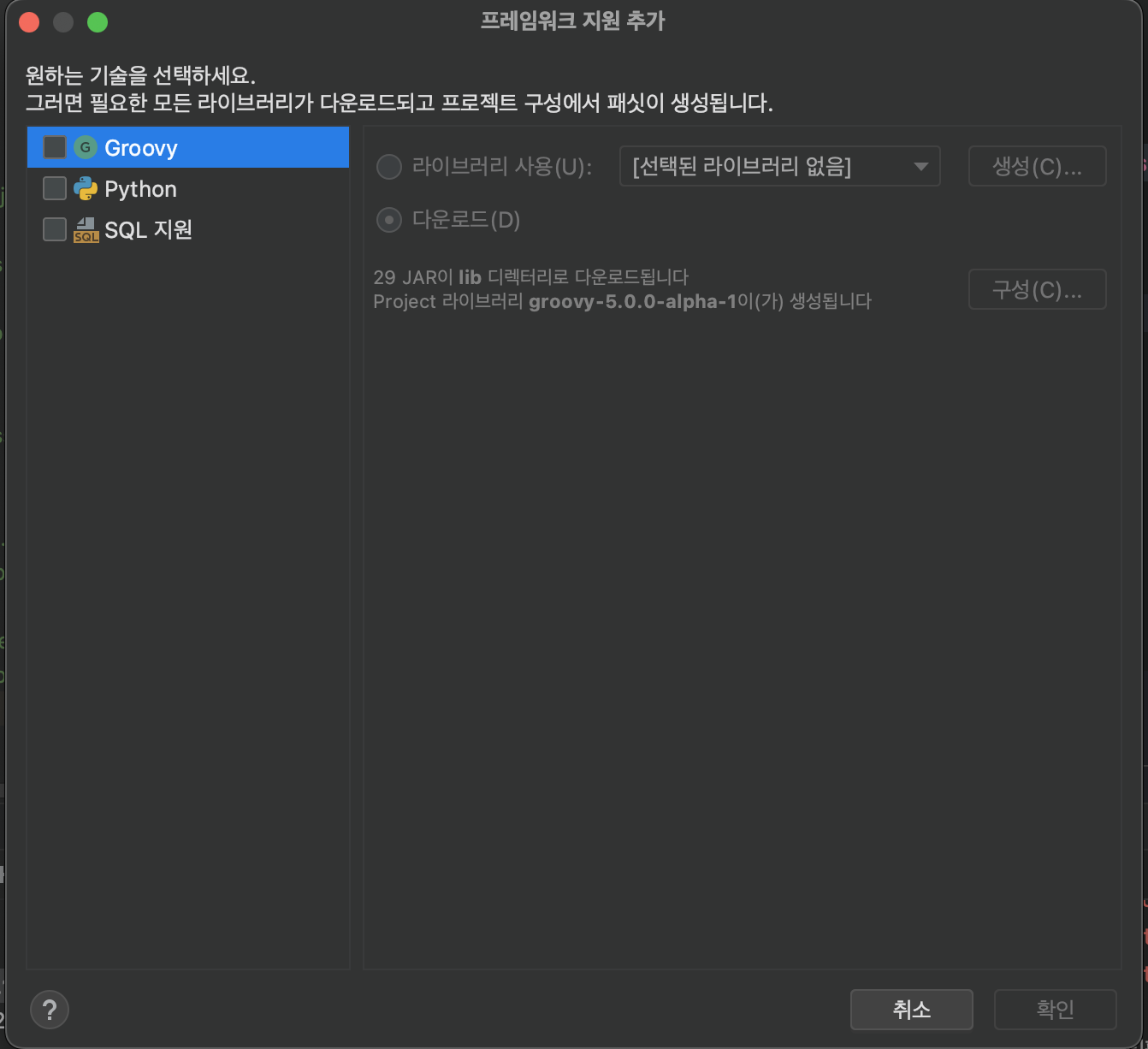
- 그럼 이렇게 프레임워크 지원 추가 창이 뜰텐데, 여기서 화면에는 보이지 않지만 Java EE와 SQL 지원을 체크하고 확인을 누른다!
- 그리고 왼쪽 끝에 파일->프로젝트 구조->라이브러리에서 "+"버튼을 누르고 톰캣 폴더내부->lib->jsp-api.jar와 servlet-api.jar를 libraries에 추가한다.

이제 잘됩니다요~!
그럼 이제 jsp 프로젝트를 제대로 수행할 수 있다! 수고하셨습니다~!
'Back End > JSP' 카테고리의 다른 글
| [JSP] 액션태그(ActionTag)란? (0) | 2023.12.26 |
|---|---|
| [Mac/M1][MySQL][intellij] JSP프로젝트에 MySQL 연동하기 (1) | 2023.11.29 |
| [JSP][MAC M1]이클립스 환경 설정 + 톰캣 연동 (0) | 2023.09.13 |


